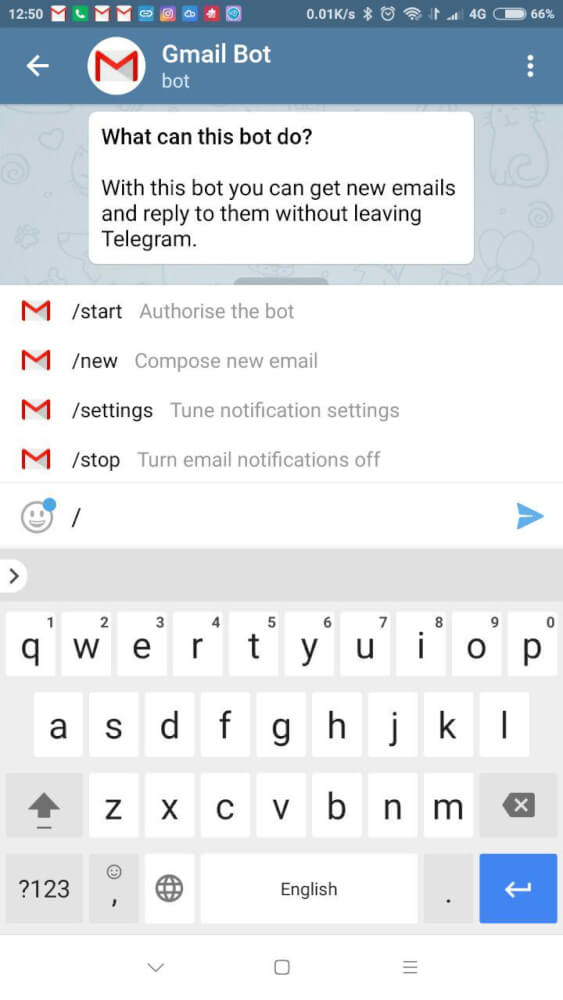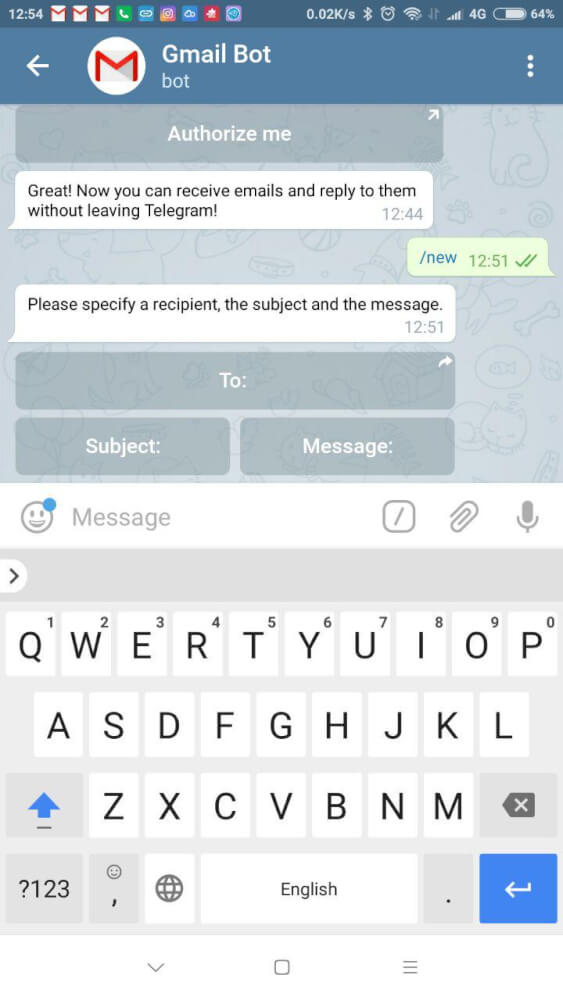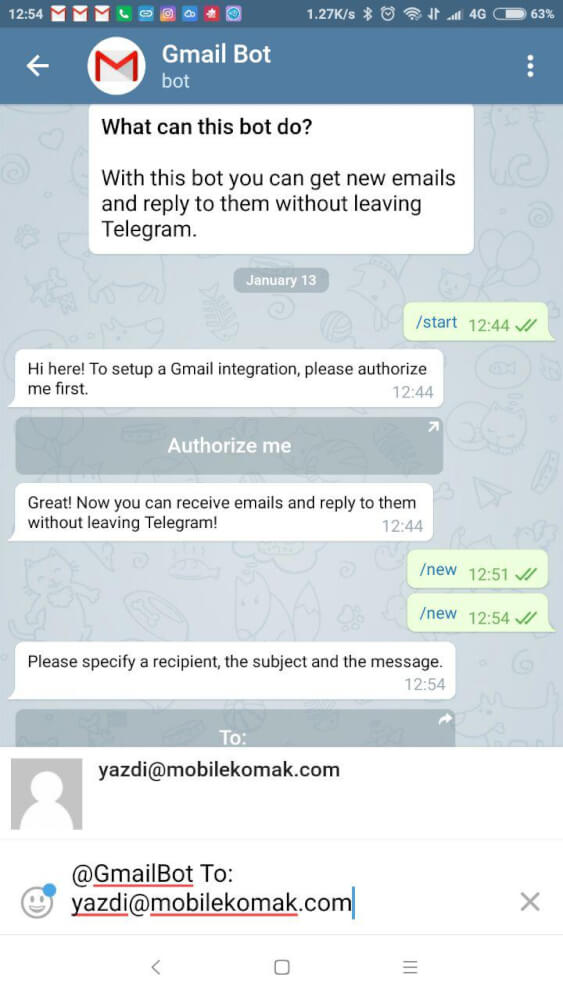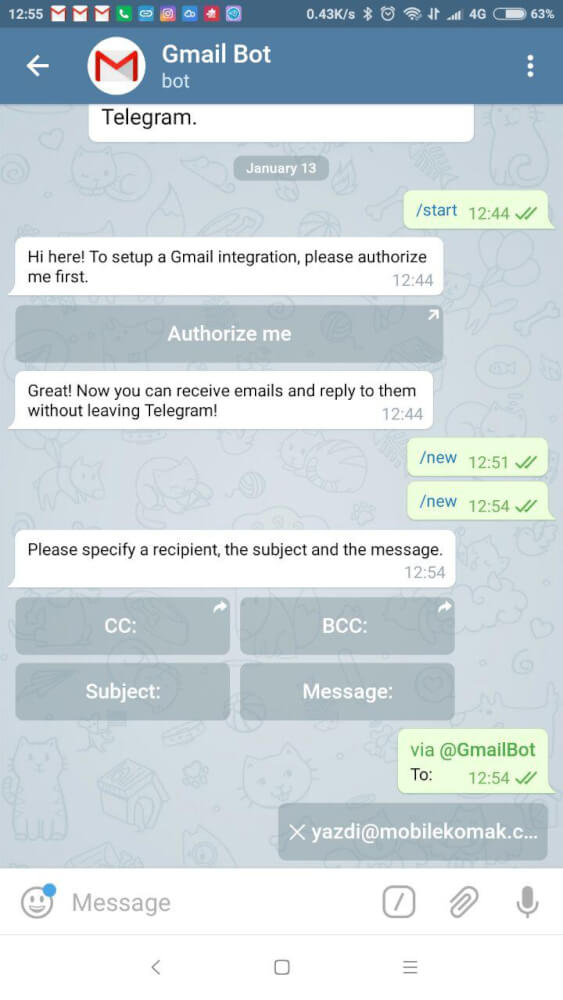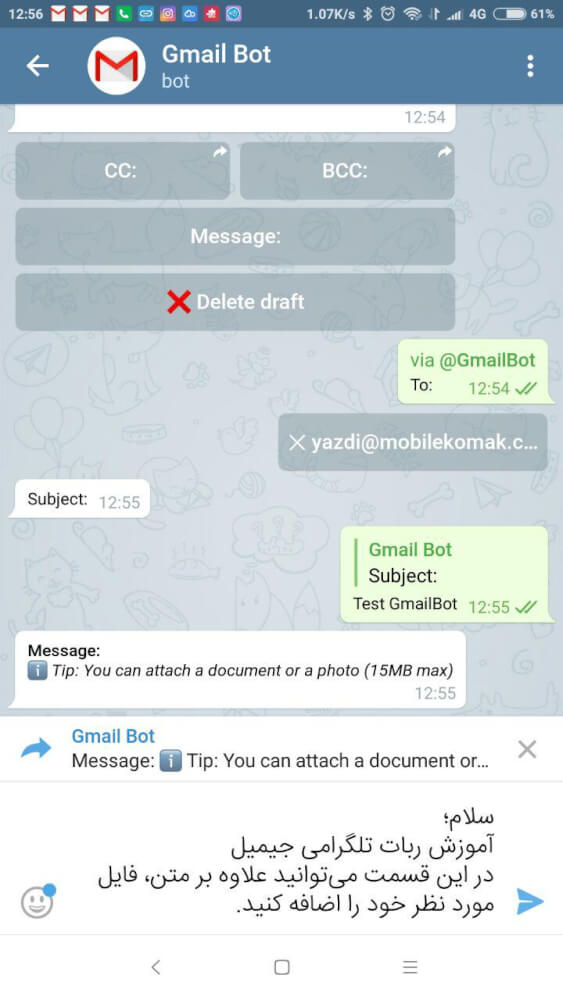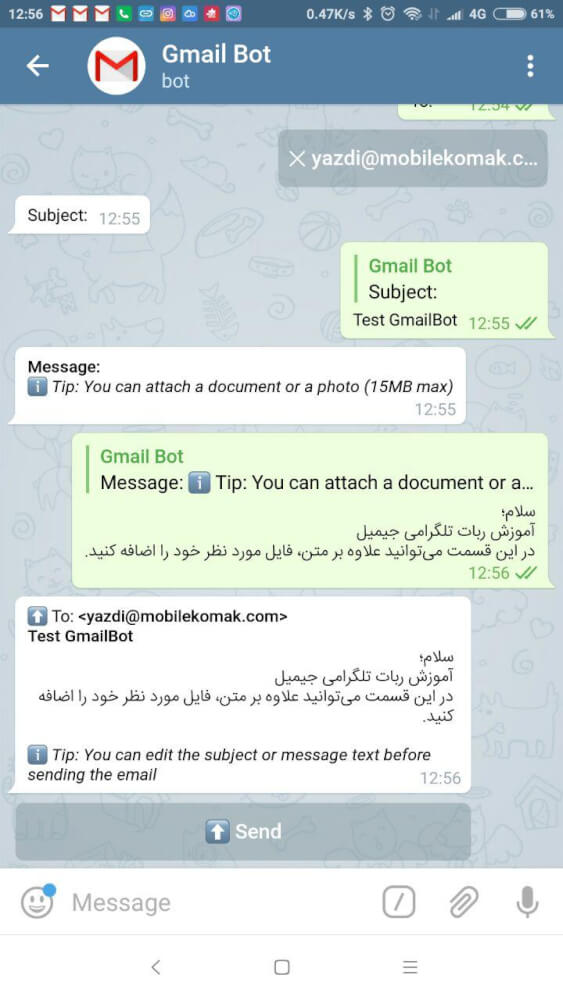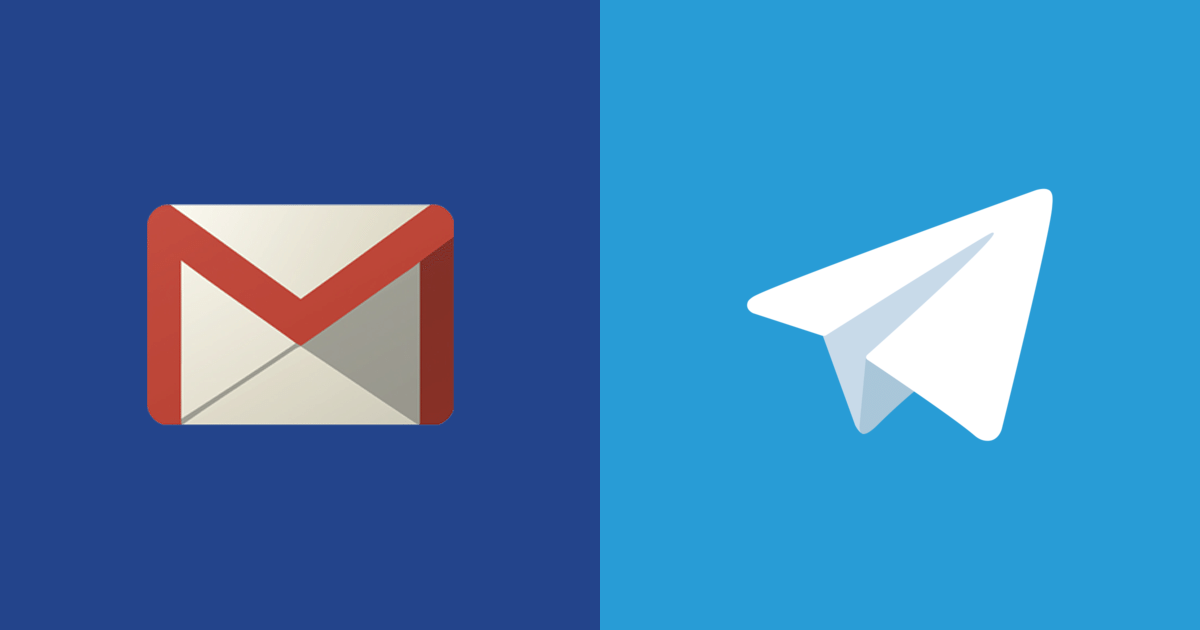معرفی روبات جی میل (Gmail) برای تلگرام (Telegram)
سلام خدمت همه دنبال کنندگان وبلاگ و دوستان عزیزم، امیدوارم حالتون خوب باشه، امروز میخواستم روبات سرویس Gmail یا Google Mail رو بهتون معرفی کنم، با این روبات و کار باهاش میتونید راحت به جیمیل خودتون دسترسی داشته باشید، ایمیل های جدید دریافت کنید، حذف کنید، ایمیل جدید بفرستید و خیلی قابلیت های دیگه ... با من در ادامه ی مطلب همراه باشید ...
در این مطلب یک آموزش براتون آماده کردم که کامل میتونید با استفاده ازش به چم و خم این بات وارد بشید.
برای رفتن به صفحه ی تلگرامی روبات جیمیل اینجا کلیک کنید.
توجه : بعد از کلیک روی لینک 5 ثانیه صبر کنید و بعد روی رد تبلیغ کلیک کنید.
ربات جیمیل تلگرام یا همان GmailBot این امکان را در اختیار کاربران قرار میدهد تا بدون نیاز به خارج شدن از تلگرام و اجرای برنامه جیمیل نسبت به پاسخگویی و بررسی ایمیلهای دریافتی خود اقدام کنند. به بیان دیگر با استفاده از این ربات میتوانید از طریق تلگرام نسبت به بررسی ایمیلهای سرویس جیمیل و انجام موارد مد نظرتان اقدام کنید. اما چگونه ربات جیمیل تلگرام (GmailBot) را فعال و از آن استفاده کنیم؟ با موبایل کمک همراه باشید تا به آموزش نحوه فعال سازی و استفاده از ربات جیمیل تلگرام (GmailBot) بپردازیم.
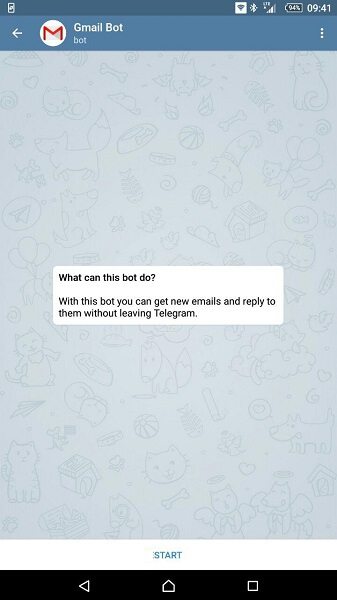
ابتدا با کلیک بر روی این قسمت به صفحه فعال سازی ربات جیمیل تلگرام (GmailBot) هدایت میشوید. با انتخاب گزینه START موجود در زیر صفحه دستور فعال سازی ربات جیمیل تلگرام (GmailBot) ارسال میشود.

سپس از شما خواسته میشود تا مشخصات جیمیل مد نظرتان را ثبت کنید. بدین منظور دکمه یا گزینه شیشهای Authorize me را لمس کنید.
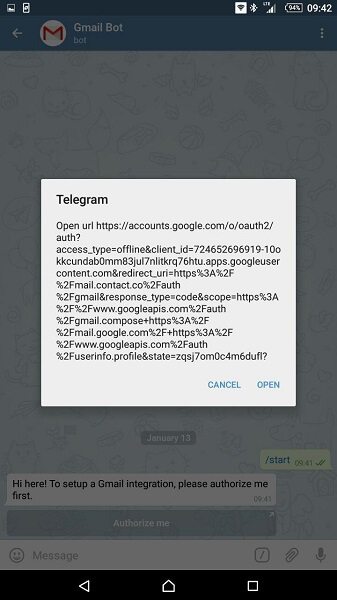
در پنجره پاپآپی که نمایان میشود گزینه Open را انتخاب کنید. با انتخاب این گزینه مرورگرتان اجرا شده و شما باید نسبت به وارد کردن اطلاعات اکانت جیمیل مد نظر و انتخاب یکی از آنها اقدام کنید.
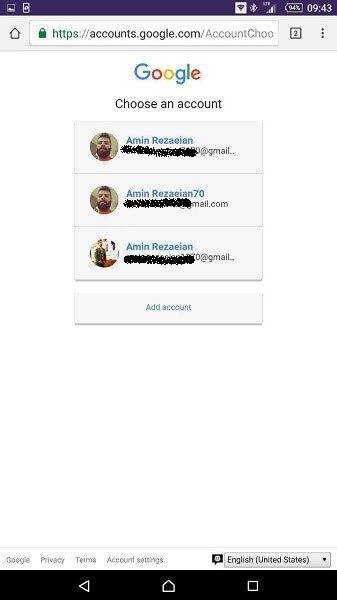
از آنجایی که اکانتهای گوگل ما پیش از این در مرورگر کروم فعال بودند، بنابراین کافیست که یکی از آنها را انتخاب کنید. دقت داشته باشید که ممکن است نیاز باشد شما آدرس ایمیل و رمز عبور اکانت خود را به طور دستی در این مرحله وارد کنید. بنابراین ایمیل یا اکانت مد نظرمان را انتخاب میکنیم.
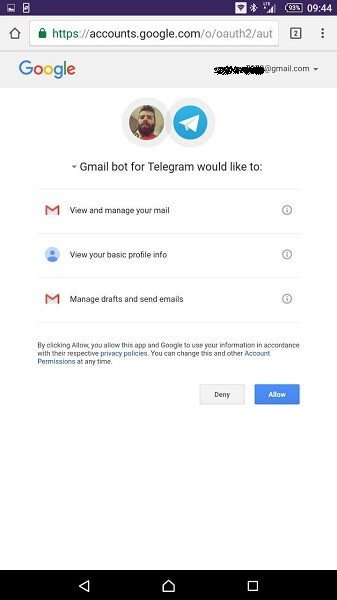
حال باید در اکانت جیمیل خود به برنامه تلگرام اجازه دسترسی لازم را بدهید. بدین منظور کافیست که گزینه آبی رنگ Allow را لمس کنید. با لمس گزینه Allow رابطی نمایان میشود و باید گزینه Telegram را در آن انتخاب کنید تا اپلیکیشن تلگرام اجرا شود و بار دیگر به آن منتقل شوید.
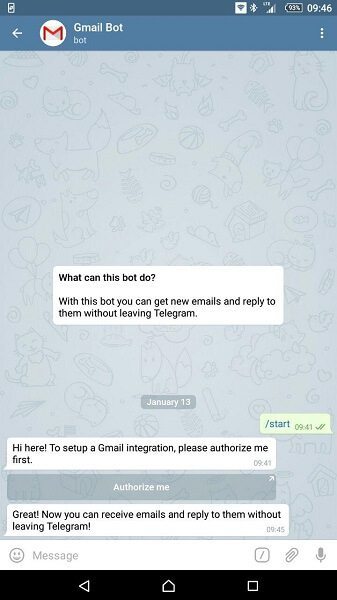
مشاهده خواهید کرد که ربات جیمیل تلگرام (GmailBot) پیغامی مبنی بر تایید آدرس ایمیل مورد نظر و امکان تعامل آن با خود ارائه میکند. هم اکنون هر ایمیلی که برای اکانت شما ارسال شود، به طور مستقیم از طریق ربات جیمیل تلگرام (GmailBot) قابل دریافت، مشاهده و پاسخگویی خواهد بود. اگر تمایل داشته باشید که اکانتهای بیشتری را به ربات جیمیل تلگرام (GmailBot) اضافه کنید کافیست که بار دیگر گزینه شیشهای Authorize me را لمس نمایید و اکانت جدید خود را وارد کنید. بدین صورت میتوانید هر تعداد اکانت که مورد نظرتان باشد را در ربات جیمیل تلگرام (GmailBot) فعال کنید.
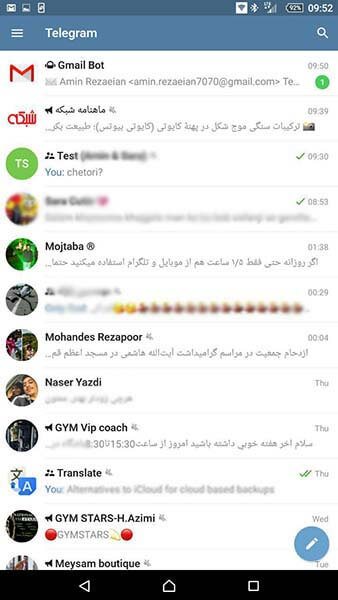
با طی کردن مراحل فوق فرآیند ثبت اکانت جیمیل در ربات جیمیل تلگرام (GmailBot) به اتمام رسیده است. هر زمان که ایمیل جدیدی برای اکانت ثبت شده ارسال شود، ربات جیمیل تلگرام (GmailBot) به شکلی که در عکس فوق نمایش داده شده نوتیفیکیشن ارسال میکند.
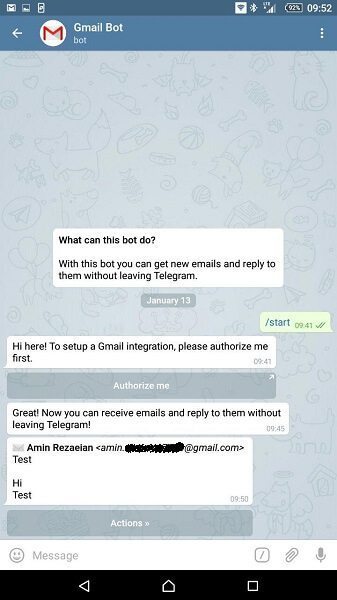
هنگامی که به پنجره گفتگوی ربات جیمیل تلگرام (GmailBot) مراجعه کنید با محیط فوق مواجه میشوید. در این پیام جدیدی که از سوی ربات جیمیل تلگرام (GmailBot) ارائه شده، میتوانید آدرس ایمیل فرد ارسال کننده ایمیل، موضوع ایمیل و متن اصلی آن را به طور مستقیم و از طریق برنامه تلگرام مشاهده کنید. حال گزینه Actions را لمس کنید.
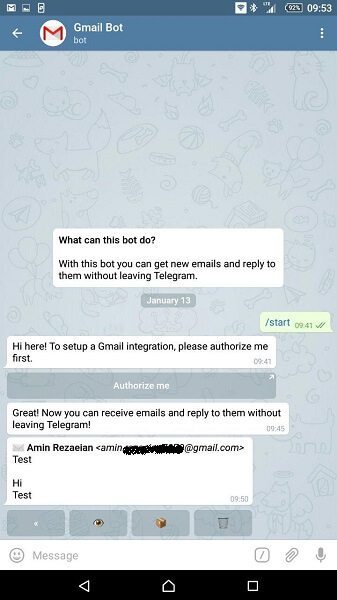
به محض لمس گزینه Actions، آیتمهایی در بخش زیرین ایمیل دریافتی نمایان میشوند که امکان پاسخگویی به ایمیل و حذف و برخی اقدامات دیگر را فراهم میکنند. بنابراین به همین سادگی قادر به فعال سازی و استفاده از ربات جیمیل تلگرام (GmailBot) خواهید بود.
حال اگر بخواهیم از طریق این ربات ایمیلی ارسال نماییم باید چه مراحلی را انجام دهیم؟ کافیست بر روی new/ کلیک کنیم. همانطور که در تصاویر زیر ملاحظه میکنید، بخشهای To, Subject, Message ظاهر شده است و از شما میخواهد با فشردن دکمه شیشهای To ایمیل شخص مورد نظر را وارد کنید و با لمس دکمه شیشهای Subject موضوع ایمیل را مشخص کنید و با لمس دکمه شیشهای Message متن ایمیل را تایپ کنید. در آخر متن ایمیل، ایمیل ارسالی و موضوع قابل مشاهده است و کافیست بر روی Send کلیک کنید.